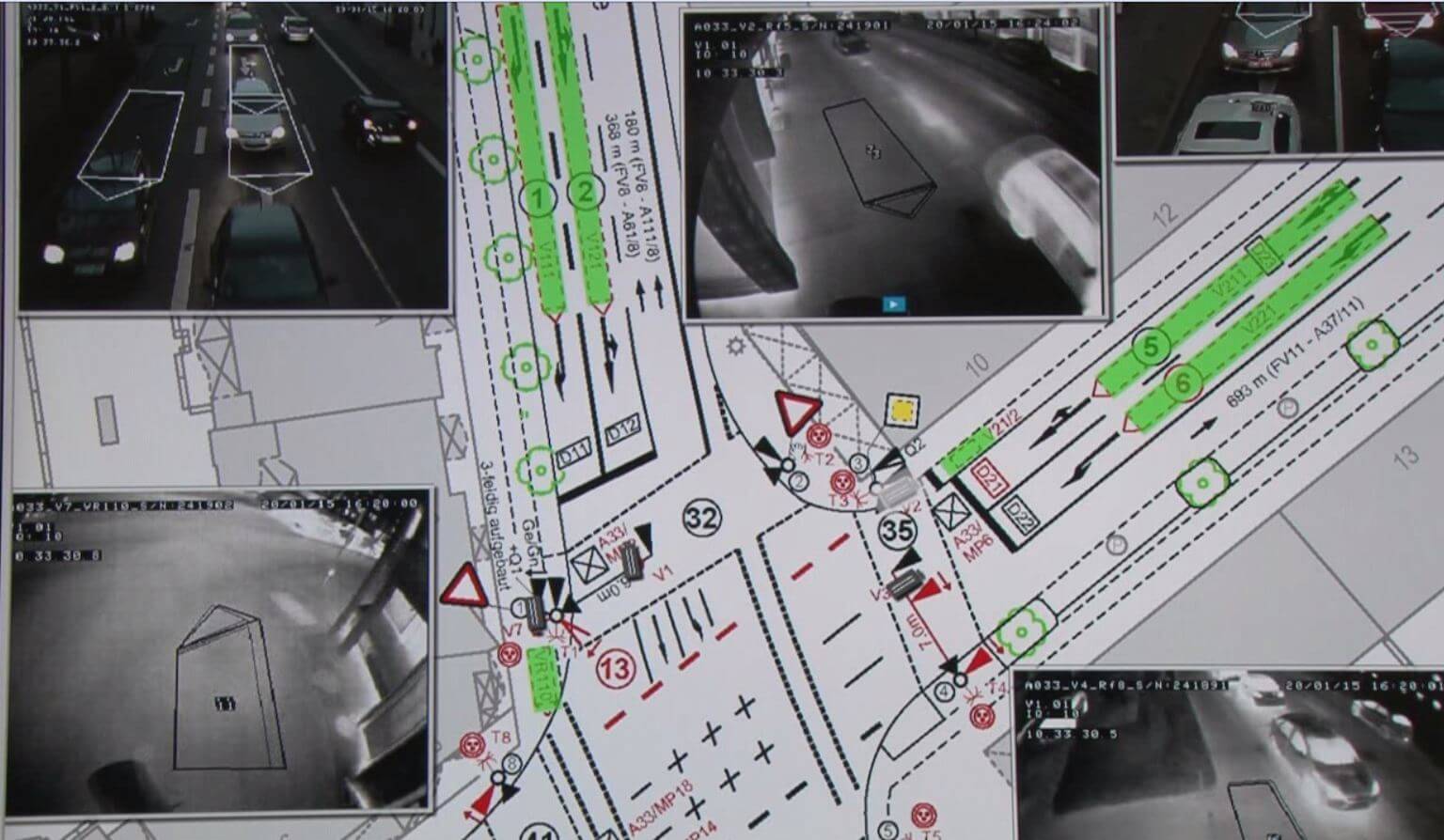Wärmeaktivierte Steckbuchsen-Leiste mit Lepton und WeMo

Dies ist eine Anleitung zum Bau eines wärmeaktivierten Schalters für eine WLAN-Steckbuchse. In dieser Demo erstellen wir einen Schalter, der mit dem Aufladen Ihres Computers beginnt, wenn Sie davor sitzen. Andere Projektideen sind die Verwendung des Thermoschalters, um einen Ventilator einzuschalten, wenn Sie davor sitzen, ein Lepton-basierter Thermostat, der eine Heizung einschaltet, wenn die Wasserleitungen zu kalt werden, oder die Aktivierung einer Hupe, die ertönt, wenn eine Person vorbeigeht.
Was Sie brauchen
- Raspberry Pi
- FLIR Lepton
- Belkin WeMo Schalter
- WLAN-Router
- Ouimeaux Open Source Bibliothek

RASPBERRY PI

BELKIN WEMO SCHALTER

ROUTER
Einrichtung für den Belkin WeMo Schalter
Folgen Sie den Anweisungen auf dieser Website.
Wenn Sie über Grundkenntnisse zum Einrichten eines WLAN-Netzwerks verfügen, ist dieser Schritt nicht allzu schwierig.
Einrichtung für den Raspberry Pi
Schritt 0:
Stellen Sie sicher, dass Sie über die neueste Version von Python-Dev verfügen, indem Sie Folgendes ausführen:
sudo apt-get install python-dev
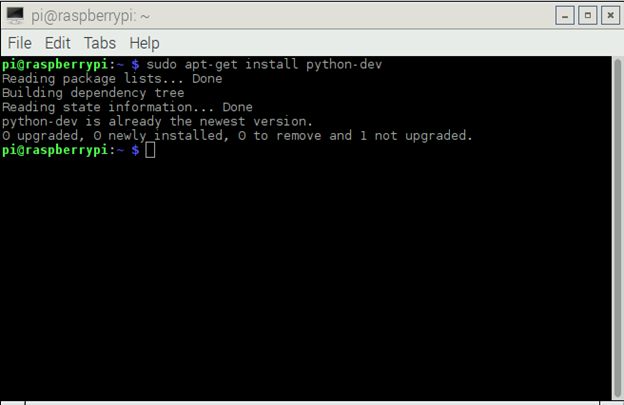
Schritt 1:
Führen Sie den folgenden Befehl aus, um die Ouimeaux-Bibliothek zu installieren:
sudo easy_install ouimeaux
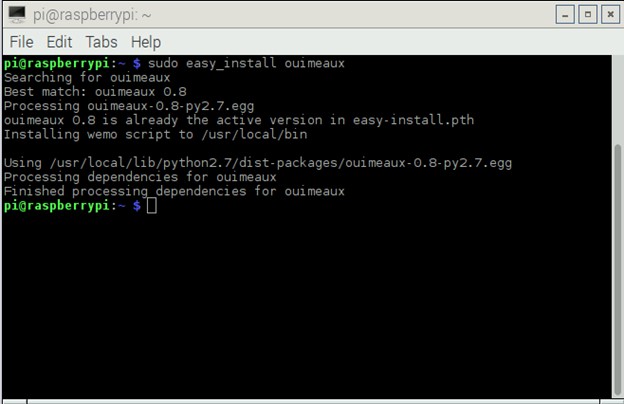
Schritt 2:
Stellen Sie nach Abschluss des vorherigen Befehls sicher, dass Sie Ihr WeMo-Gerät finden können, indem Sie Folgendes ausführen:
wemo Liste
Sie sollten eine Rückgabe erhalten, die in etwa so aussieht:
Schalter: Mein Schalter
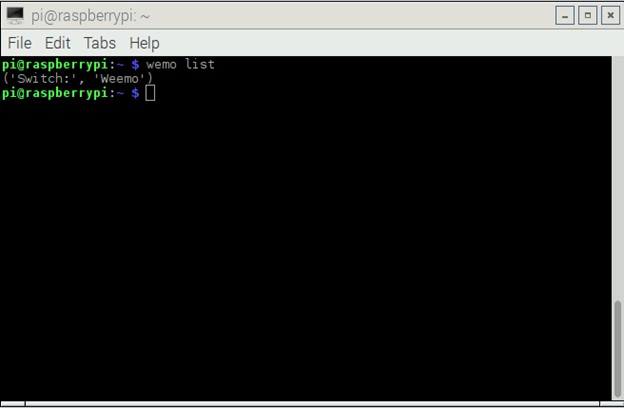
Wenn Sie diese nicht erhalten, befinden Sie sich möglicherweise im falschen Netzwerk. Stellen Sie sicher, dass Ihr Raspberry Pi mit demselben Router wie das WeMo verbunden ist.
Schritt 3:
Befestigen Sie ein Lepton an Ihrem Raspberry Pis Steckbrett. Wenn Sie nicht wissen, wie Sie ein Lepton mit Raspberry Pi erfolgreich einrichten, empfehlen wir Ihnen, sich dieses Tutorial anzusehen.

Ausführen des Programms
Schritt 1:
Laden Sie die neueste Version des Codes herunter, indem Sie:
git clone https://github.com/Chilliam/LeptonModule-Wemo/ ausführen
Schritt 2:
Navigieren Sie im selben Terminalfenster in den Videoordner, indem Sie Folgendes eingeben:
cd /LeptonModule-Wemo/software/raspberrypi_video
Schritt 3:
Kompilieren Sie das Projekt durch Eingabe von:
make
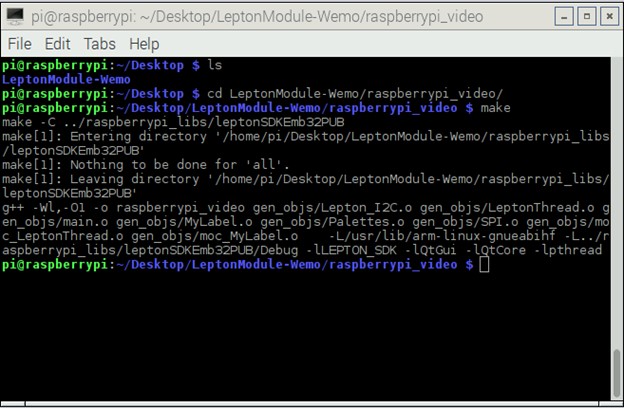
Schritt 4:
Führen Sie das Projekt mit dem folgenden Befehl aus:
./raspberrypi_video
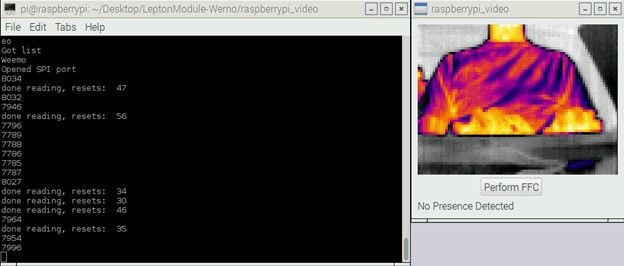
Anwendungsmöglichkeiten
Sobald Sie Ihr Setup ausgeführt haben, sollten zwei Dinge passieren. In einem Fenster sehen Sie das vom Lepton gezeichnete Bild auf dem Bildschirm. Gleichzeitig beginnt das Terminalfenster jede Sekunde einen Wert auszugeben.
Unter dem eingehenden Lepton-Video befindet sich eine Schaltfläche zum Erzwingen einer Flat-Field-Korrektur (Perform FFC) und ein kleines Textfeld, das „Anwesenheit erkannt“ oder „Keine Anwesenheitserkennung“ anzeigt. Dies zeigt an, ob eine Person im Rahmen erkannt wird oder nicht.
Das Terminalfenster gibt jede Sekunde einen Wert aus. Dieser Wert zeigt die durchschnittlichen 16 Pixel um das heißeste Pixel herum an, das im Rahmen erkannt wurde. Immer wenn dieser Wert den Standardschwellenwert von 8000 überschreitet, löst das Programm den WeMo-Schalter aus und schaltet ihn in die Ein-Position.
Wenn dieses Programm ausgeführt wird, können Sie Ihren WeMo-Schalter jetzt so einstellen, dass er jedes angeschlossene Gerät umschaltet. Hier ist unser Laptop-Ladegerät, das sich einschaltet, nachdem das Lepton einen warmen menschlichen Körper erkannt hat: